Một tấm hình đẹp đôi khi có thể bị làm xấu do ngoại cảnh tác động, ví dụ như những đồ vật, những nhân vật… không phù hợp xuất hiện xung quanh bức ảnh đó. Trong bài viết này, Sforum.vn sẽ hướng dẫn bạn cách xóa chi tiết thừa trong Photoshop vô cùng đơn giản.
Ở bài viết này mình sử dụng phiên bản Photoshop CS6 Portable. Để biết chi tiết về phiên bản này, các bạn xem tại đây nhé!
Bước 1:
Bạn chọ File -> Open hoặc bạn có thể dùng tổ hợp phím Ctrl + O để mở bức ảnh cần chỉnh sửa vào trong Photoshop.
Ở bức ảnh dưới đây mình muốn xóa đi hình của Batman. Các bạn theo dõi nhé!
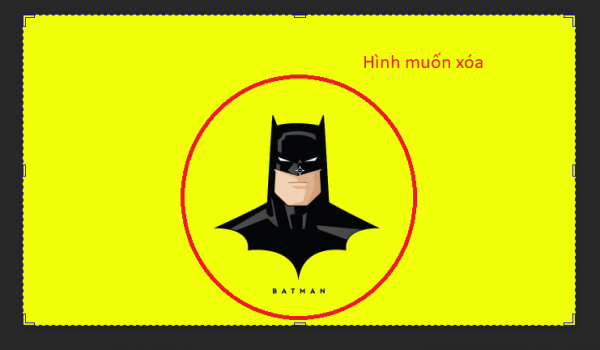
Bước 2:
Chọn công cụ Lasso Tool và chọn vùng cho vật thể cần xóa.

Bước 3:
Chọn Edit -> Fill hoặc dùng tổ hợp phím Shift + F5.

Bước 4:
Ở cửa sổ Fill, bạn chọn Use là Content Aware. Rồi chọn OK để loại bỏ chi tiết thừa đã được khoanh vùng ra khỏi bức ảnh.
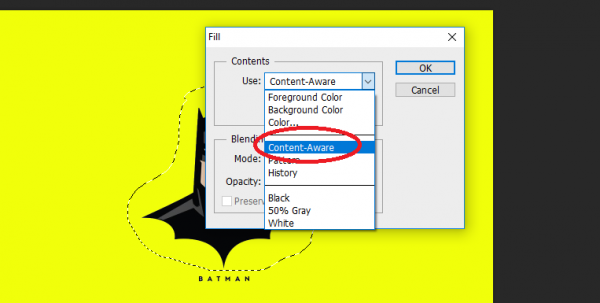
Và thành quả bạn đạt được đó là:
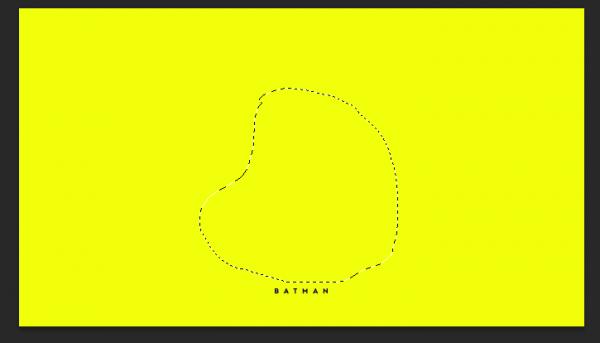
Ngoài ra bạn còn có thể sử dụng công cụ Patch Tool (Công cụ vá). Cách thức cũng vô cùng đơn giản
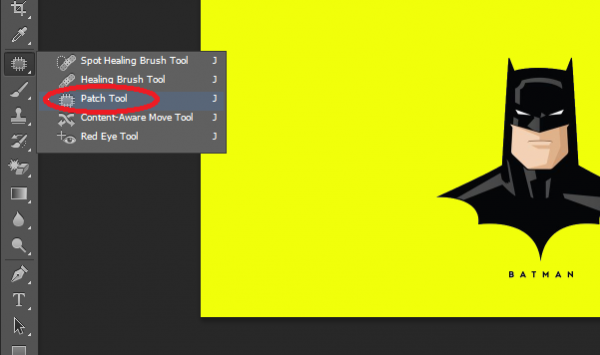
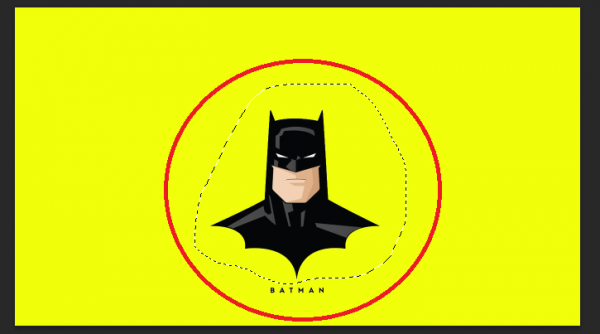
Sau đó kéo miếng vá ra vùng ảnh mà bạn muốn thay thế cho vật thể.

Và kết quả bạn nhận được đó là:
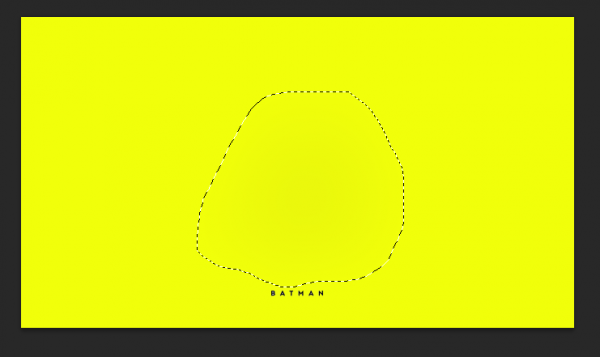
Trên đây là hướng dẫn cách xóa cách xóa chi tiết thừa trong Photoshop vô cùng đơn giản . Chúc các bạn thành công và tạo ra được các bức ảnh ưng ý.
Nếu thấy hay hãy chia sẻ tới bạn bè thủ thuật này nhé!
Không có nhận xét nào:
Đăng nhận xét